Firefox tips and tricks
Firefox tips and tricks
Of course, listing all of these Firefox tips and tricks would be too much, so I decided to mention only some of the recent features that have been added to the browser, along with a few of the excellent tips and tricks that were available in the earlier and current versions of Mozilla Firefox. I have additionally included some advices that I think would help you with your internet browsing experience.
Mozilla Firefox tips and tricks #1 : Firefox Profiles
Actually, I did not even know if that was possible until recently. Mozilla Firefox Profiles are different Firefox windows, each with its own Bookmarks, plug-ins, add-ons, customization and more. The version of the Firefox is the same, but everything else is specific for each profile.
Now, how can this be helpful? Actually, if you are using a shared computer with others, where everyone is bookmarking his own sites, saving his own passwords and using his own plug-ins, it would be better if everyone had his own organized profile which contains only his customization.
Even if you are the only person using the computer, sometimes you would like to have more than one Firefox.
Before I learned about Firefox profiles, I would download a portable version of Firefox to have another platform, or I would download another browser like Chrome or use the Internet Explorer. Then again, the portable versions were not stable, and I was not used to Chrome or Internet Explorer as their options and features were different.
To create a new profile for Firefox, you need to firstly close all Firefox windows that`s currently opened. Then, go to the “Run” command bar (Start button, Run) and type “firefox.exe –ProfileManager”, without the quotes. Below is a screenshot:-
As the window in the above screen is displayed to you, select “Create profile”, and you can give it a name. In order to help you understand this trick more easily, I`ll name this new profile as “newprof1”, of course without the quotes. You can use any name you wish, and if you plan to create many profiles, be sure to name them intelligently.
After creating the profile, you will need a specific shortcut to access this new profile. You cannot use the usual Firefox shortcut found on the desktop. Now, make a copy of the existing Firefox shortcut found on the desktop (just copy and then paste). Right-click on the copy of the shortcut and select “Properties”. Under the “Shortcut” tab, go to “Target” and add the following next to the location (just as in the screenshot below):-
-p newprof1 -no-remote
You can change “newprof1” by the name you used for the new profile.
I`ll explain what I did. By adding the “-p” (after a space) to the original location, this indicates Firefox that I want to use a specific profile, and the “newprof1” is the name of that profile. The “-no-remote” tells Firefox that I want to be able to use both the original and the new profile of Firefox simultaneously.
Once you have done these changes to the “Target”, click “Apply” and save. Be sure to rename the copy of the shortcut with a proper name so that you do not mistake it for the original Firefox.
That`s it. Now, when you click the new renamed shortcut, Firefox will opened just like the first time when you downloaded it, with no bookmarks, extensions, plugins, … You can add your plugins that you wish to use with this new profile, and you can even use the original Firefox simultaneously with this new profile.
I hope you can do it. Ask for help through our comments if you are having problems. I will gladly help if possible.
Mozilla Firefox tips and tricks #2 : Preview tabs at taskbar
This feature is available in Firefox 5 for users having Microsoft Windows 7 installed as their operating system. You may have noticed, if you have used Internet Explorer in Windows 7, that there is a preview for every tab when you hover your cursor over the icon at the taskbar.
This is feature is also available in Firefox 5, but is disabled by default. To enable it, go to Options, Tab, and check (tick) the “Show tab previews in Windows taskbar” option. You will now notice that previews are also available for Firefox tabs.
So, this Firefox tip and trick clears one feature that was thought to be present in Internet Explorer and not available for Firefox.
Mozilla Firefox tips and tricks #3 : Firefox Quick Search a webpage
The search feature available in Firefox (and most other browsers) is really handy when you need to find a specific word or sentence in a longs webpage with many paragraphs or if you are webmaster and need to find some codes.
There are plenty of different ways to perform the search. Normally, users would go to the Firefox options and select the “Find” menu. But sometimes, performing the search seems a bit too long. So, let`s see some Firefox tips and tricks to quicken the search.
One way to have the Search bar appear quickly is to press “Ctrl + F”. Another way is by simply pressing “F3” once. To have the Quick Search bar appear instantly, you can also just press “/” and start typing the keyword. To cancel the search bar when you are doing with the searching, you only need to press the “Esc” key.
Mozilla Firefox tips and tricks #4 : Speed up Firefox
Personally, I have read many articles on ways to speed up Firefox, and even tried some of them. Most of them would tell you to come through the “about:config” feature of Firefox. I did try it once, but this is useless and also, I you were to mess with some important settings there, you may have many problems with your Firefox.
So, that`s why I`ll show you some real ways to speed up Firefox. First, let me make it clear that these Firefox tips and tricks will increase the speed of Firefox, and not your connection and download speed. If you want to have better download speed, the only real way to do this is to upgrade your package with your internet service provider (ISP). I advice you not to consider these “awesome tweaks” that you would find on many sites as most are fake and do not work.
One way to speed up Firefox is to remove all the unnecessary and unused Firefox addons, extensions and plugins. Do not stuff up you Firefox with lots of these and do not, or rarely use them. Only install only a few and important ones that you would use regularly. You should also avoid the appearances, personas and themes that are available out there. They will only decrease the speed. Now, you could use the profile trick mentioned above to intelligently organize your profiles and have many extensions, plugins, and others as well as excellent speed.
You should also correctly organize your bookmarks. This will save you lot of time if you have many bookmarks of different pages. Be sure to create folders and organize the bookmarks since the very beginning. If you have not yet done it, do it right now. Believe me, this will really be useful at any time, and especially at some hard times. Also, I recommend bookmarking the pages at Social Bookmarking sites. In this way, even if you are not using you own computer, you can access your bookmarks anywhere, and this will not slow down your Firefox. You can see a list of these sites at the bottom of the article. Be sure to bookmark them at the social bookmarking sites.
Another way by which you can increase the speed of operation of Firefox is by regularly cleaning your browsing history and cookies. This is not only an excellent way to make the Firefox lighter, but is also a recommended measure to secure your digital data. Hackers usually use your cookies to steal important information such as passwords. I would recommend using the “Private Browsing” available in the newer versions of Firefox if you are not doing anything important that you would want to check later. This will automatically clear the browsing session, including all the webpages you visited, as well as your cookies.
An obvious way to speed up Firefox is the increase the amount of physical RAM memory that your computer uses. This would speed up every application and the Windows itself. Now, sometimes, you would like to decrease the amount of RAM Firefox consumes as it`s sometimes too much and slow down other programs. Some tutorials would tell you to make changes to some options in the “about:config” page. However, I do not recommend this. You should leave the amount of memory allocated to Firefox to the default value. Do not try to change this value, or you may have other problems with Firefox later. Also, if that amount of RAM (that you modified) is used up, the application would likely be blocked and would stop working.
There`s also another matter that I would like to talk about. It`s not a trick or tip, but a comparison between Firefox and Chrome. Many say that Chrome is quicker than Firefox, but I disagree. Actually, in Google Chrome, each tab is considered as a unique and isolated process. You can check it in the Windows Task Manager. So, closing one tab would close that process, thus reducing the amount of RAM allocated to that tab. That`s the reason why many consider Chrome to be better than Firefox. However, if you would restart Firefox frequently, you would notice that the speed of Firefox and Chrome are quite the same. You may even find Firefox a bit faster.
Do not forget to always update and use the latest stable version of Firefox. Right now, it`s Firefox 5. Firefox 4 upgraded directly, but it does not seem to be the same with Firefox 3. Just download the latest version, it`s free.
Mozilla Firefox tips and tricks #5 : Some Firefox 5 new features
Well, this is not a tip or trick for Firefox. I wanted to tell you about some of the new features of Firefox. Firefox 5 comes with various new features. You should try them and see if they are valuable. One of them is the “Pin tabs” feature. You can now pin the tabs in Firefox. So, if you always leave some sites open, pinning them would save you some space. Pinning the tabs turn the rectangular bar (the tab) into the size of the site`s favicon icon. Well, it`s pretty similar to Windows 7`s taskbar.
Another new feature that has been added in Firefox 5 is the Panorama. You should try experimenting with it and see if you like it. To quickly open the Firefox 5 Panorama feature, you can press Ctrl + Shift + E.
An additional feature that has been added in the newer versions of Firefox is an integrated spell checker. You may notice that when you are typing or writing anything, errors are underlined just like in Microsoft Word. Also, you can switch by an already opened site by typing the URL or name in the address bar at any tab. If you want to access that tab, it will switch to it by only selecting the option.
These were some of the new features provided in Firefox 5. There are others. You can try them.
Mozilla Firefox tips and tricks #6 : Some Firefox Shortcuts
Lastly, I wanted to share some shortcuts that you can use to quickly manipulate Firefox and its options. Internet browsing is mostly down with the mouse, but you can also use some keyboard shortcuts to perform some operations.
Navigation
Back | Alt+Left Arrow Backspace |
Forward | Alt+Right Arrow Shift+Backspace |
Home | Alt+Home |
Open File | Ctrl+O |
Reload | F5 Ctrl+R |
Reload (override cache) | Ctrl+F5 Ctrl+Shift+R |
Stop | Esc |
Current Page
Command | Shortcut |
Go to Bottom of Page | End |
Go to Top of Page | Home |
Move to Next Frame | F6 |
Move to Previous Frame | Shift+F6 |
Page Source | Ctrl+U |
Print | Ctrl+P |
Save Page As | Ctrl+S |
Zoom In | Ctrl++ |
Zoom Out | Ctrl+- |
Zoom Reset | Ctrl+0 |
Editing
Command | Shortcut |
Copy | Ctrl+C |
Cut | Ctrl+X |
Delete | Delete |
Paste | Ctrl+V |
Redo | Ctrl+Y |
Select All | Ctrl+A |
Undo | Ctrl+Z |
Search
Command | Shortcut |
Find | Ctrl+F |
Find Again | F3 Ctrl+G |
Find Previous | Shift+F3 Ctrl+Shift+G |
Find As You Type Link | ' |
Find As You Type Text | / |
Search bar | Ctrl+K Ctrl+E |
Windows & Tabs
Command | Shortcut | |
Close Tab | Ctrl+W Ctrl+F4 | |
Close Window | Ctrl+Shift+W Alt+F4 | |
Move Tab in focus Left | Ctrl+Left Arrow Ctrl+Up Arrow | |
Move Tab in focus Right | Ctrl+Right Arrow Ctrl+Down Arrow | |
Move Tab in focus to start | Ctrl+Home | |
Move Tab in focus to end | Ctrl+End | |
New Tab | Ctrl+T | |
New Window | Ctrl+N | |
Next Tab | Ctrl+Tab Ctrl+Page Down | |
Open Address in New Tab | Alt+Enter | - from Location Bar or Search Bar |
Previous Tab | Ctrl+Shift+Tab Ctrl+Page Up | |
Undo Close Tab | Ctrl+Shift+T | |
Undo Close Window | Ctrl+Shift+N | |
Select Tab (1 to 8) | Ctrl+(1 to 8) | |
Select Last Tab | Ctrl+9 | |
Tab Groups View | Ctrl+Shift+E |
History
Command | Shortcut |
History sidebar | Ctrl+H |
Library window (History) | Ctrl + Shift + H |
Bookmarks
Command | Shortcut |
Bookmark All Tabs | Ctrl+Shift+D |
Bookmark This Page | Ctrl+D |
Bookmarks sidebar | Ctrl+B Ctrl+I |
Library window (Bookmarks) | Ctrl+Shift+B |
Tools
Command | Shortcut |
Downloads | Ctrl + J |
Add-ons | Ctrl + Shift + A |
Error Console | Ctrl + Shift + J |
Web Console | Ctrl + Shift + K |
Toggle Private Browsing | Ctrl + Shift + P |
Clear Recent History | Ctrl + Shift + Del |
Miscellaneous
Command | Shortcut | |
Complete .com Address | Ctrl+Enter | |
Complete .net Address | Shift+Enter | |
Complete .org Address | Ctrl+Shift+Enter | |
Delete Selected Autocomplete Entry | Del | |
Toggle Full Screen | F11 | |
Toggle Menu Bar (when hidden) | Alt F10 | |
Show/Hide Add-on Bar | Ctrl + / | |
Caret Browsing | F7 | |
Select Location Bar | Alt+D F6 Ctrl+L | |
Select or Manage Search Engines | Alt+Up Arrow Alt+Down Arrow F4 | - when Search Bar is focused |
Media shortcuts (Ogg and WebM Videos Only)
Command | Shortcut |
Toggle Play / Pause | Space |
Decrease volume | Arrow down |
Increase volume | Arrow up |
Mute audio | Ctrl+Down Arrow |
Unmute audio | Ctrl+Arrow up |
Seek back 15 seconds | Left Arrow |
Seek back 10 % | Ctrl+Left Arrow |
Seek forward 15 seconds | Right Arrow |
Seek forward 10 % | Ctrl+Right Arrow |
Seek to the beginning | Home |
Seek to the end | End |
This is a list of the most common mouse shortcuts in Mozilla Firefox.
Command | Shortcut |
Back | Shift+Scroll Down |
Forward | Shift+Scroll up |
Zoom In | Ctrl+Scroll up |
Zoom Out | Ctrl+Scroll down |
Close Tab | Middle-click on Tab |
New Tab | Double-Click on Tab Bar |
Open in Background Tab* | Ctrl+Left-click Middle-click |
Open in Foreground Tab* | Ctrl+Shift+Left-click Shift+Middle-click |
Open in New Window | Shift+Left-click |
Copy Tab or Bookmark | Ctrl+Drag |
Reload (override cache) | Shift+Reload button |
Save Page As | Alt+Left-click |
Scroll line by line | Alt+Scroll |
* The Open Foreground and Background Tab shortcuts will be switched if the When I open a link in a new tab, switch to it immediately setting is enabled in the Tabs settings panel.
These were some Firefox tips and tricks. There are plenty of other tricks that you can perform. Maybe, I will make another post on some of them, or may be not. The “about:config” page contains basically all the options that can be changed in Firefox, but it`s also risky too play with them. If you really want to know more about them, you could try the first trick mentioned, and create a different profile for testing. In this way, you will not lose anything if you did something wrong.
I hope these Firefox tips and tricks helped you. Share this post on Firefox tips and tricks

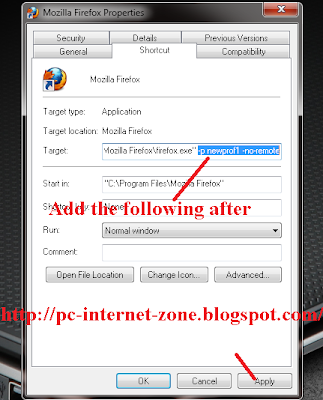

 Previous Entries
Previous Entries






VicVicVic
July 12, 2011 at 10:22 PM
Thank you for writing this article. Although I already knew all that you stated (I've been using Firefox since pre-1.0), I could tell that you tried really hard to write a thorough and helpful article. I commend you for that.