Corsair Force Series 3 SSD Notebook Upgrade Kits
Corsair Force Series 3 SSD Notebook Upgrade Kits
[originally posted at Corsair blog]
Quite frequently when talking about computers, I use the term "chimple". I believe that ideally computer upgrades in general should be so simple that a chimp can do them — aka chimple. My reasoning is that if something is in fact so simple that a chimp can do it, that means that I have a decent shot at pulling it off too.
Our new Force Series 3 SSD Notebook Upgrade Kits are the epitome of chimple. The kit includes an SSD, a USB connector, and the Corsair Data Migration software CD.
The Apricorn EZ GIG IV software is exceedingly simple to use. Here, we've covered the steps needed to use the notebook upgrade kit, or NUK, in Windows.
For those users that have never replaced or upgraded a drive in their computer, you typically have three basic options. You can do a clean installation of your OS, you can restore your OS from a backup, or you can go the chimple route and simply clone your existing drive. With the EX GIG IV software, you can make an identical copy of your existing drive thus eliminating the need for working with the OS. Once the clone is done, you remove the old drive and install the new drive. Of the three options, a clone is typically the most simple and fastest way to add a new drive to your machine and get it running. And here's how you do it.
Initially, your SSD may not show up in Windows if it is not initialized. This is not an issue and the software will see the SSD without initializing it. Connect the Apricorn USB to SSD adapter to the Force 3 120GB SSD, then connect it to a USB connector on your computer.
Insert the CD and if the Autorun function does not start the program, simply view the files on the disk in Windows Explorer and start the application.
Once the application is started, you will see the EZ GIG IV startup options screen. Start EZ GIG IV.
You'll need to accept the EULA to continue.
After you accept the EULA, select "Let's Get Started".
Select your source drive and then select next. In this example, my source drive is drive C: and it is listed as drive # 1.
The next step is selecting the destination drive. In this example, it is drive # 2 and shows up as connected by USB. Be sure to select the proper source and destination drive!
After you select the source and destination drives, you can continue with the default settings or, you can select Advanced Options and Data Select. Using Advanced Options you can manually select options to customize the cloning process. For example, since we are using an SSD as the destination drive, it is important to select the 4K Alignment option so that the partition is properly aligned on the SSD. 4K alignment is critical for proper SSD performance.
Data Select is a neat option that allows you to select data to be omitted from the clone if needed. This will help speed up the cloning process. For example, if you wished to omit the My Music folder as I have here, you would omit 19.8GB from the cloning process. You can then manually add any omitted folder at a later time while operating the OS from your newly cloned drive.
Once you have finalized these options, select Next and go to the Start Clone option. Click Start Clone and you'll be prompted to Abort the clone or Start copying. If your settings are correct, select Start copying.
The status window will show the progress. The time to clone will be determined by the speed of your source drive and the size of the data copied.
Once your clone is complete you can repeat the process with the Another Copy option, Quit EZ GIG IV, or check the details of the operation.
Once the clone is complete, you'll need to remove your old drive and replace it with the new drive. You'll most likely need a small Phillips or "T" head screw driver for this.
Most notebooks/netbooks are fundamentally the same yet subtly different in their layout. If you are not familiar with how to replace a drive in your specific unit, please consult your manual or consult the manufacturer. Here, we've used a Dell Inspiron as an example. Be sure to unplug your power supply and also remove the battery before beginning.
Find the panel covering the drive bay and remove it.
Once this panel is open, you'll need to remove the existing drive. Most drives are going to sit in a small retention cage. Remove the screws (circled in red) holding the cage and carefully pull the drive out of the machine by sliding the drive away from the SATA interface. Again, if you are not sure of this procedure, be sure to use the resources provided to get the proper procedure for your machine.
Once you have removed the old drive from the system, remove the drive from the retention cage. Place the new SSD into the retention cage in the same orientation as the original drive. Then, carefully slide the drive back into the SATA interface in the direction of the red arrow and replace the screws holding the cage. Then, replace your cover, reinstall the battery, apply the power supply if needed and power up. Once it is up and running, your OS should look exactly as it did with the previous drive and also have the blazing speed of an SSD.
In this video Jeff Checchi walks you through the Force Series 3 SSD Notebook Upgrade Kit's features, as well as the installation on a new ThinkPad laptop:
This process really is exceedingly chimple. In my testing, my laptop was still usable while this operation was running. Of course, any data you add or changes you make after you start the process will not be included in the clone and moved to the new drive.
Now, here is some information about some Corsair Force Series 3 SSD Notebook Upgrade Kits:-
Force Series™ 3 Notebook Upgrade Kit 240GB SATA 3 6Gb/s SSD Technical Specifications
Warranty:
Three years
SSD Unformatted Capacity:
240 GB
Max Sequential Read/Write (using ATTO Disk Benchmark):
550 MB/s sequential read — 520 MB/s sequential write
Max Random 4k Write (using IOMeter 08):
85k IOPS (4k aligned)
Interface:
SATA 6Gb/s
Technology:
Asynchronous NAND
Form Factor:
7mm high, 2.5 inch
DRAM Cache Memory:
No
Weight:
80g
Voltage:
5V ±5%
Power Consumption (active):
2.0W Max
Power Consumption (idle/standby/sleep):
0.5W Max
S.M.A.R.T. Support:
Yes
Shock:
1500 G
MTBF:
2,000,000 hours


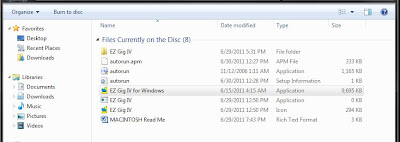






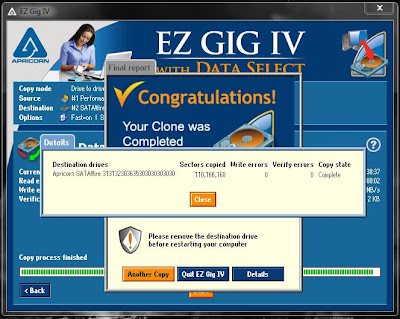



 Previous Entries
Previous Entries






0 comments for Corsair Force Series 3 SSD Notebook Upgrade Kits
Leave a reply